How To Update Your Macbook

Optimized Storage in macOS Sierra and later* can save space by storing your content in iCloud and making it available on demand. When storage space is needed, files, photos, movies, email attachments, and other files that you seldom use are stored in iCloud automatically. Each file stays right where you last saved it, and downloads when you open it. Files that you’ve used recently remain on your Mac, along with optimized versions of your photos.
Social@navitend.com Screen cast explaining how to update a Mac, b. Sep 11, 2020 If your MacBook doesn't find a new update, a message will appear that says, 'Your Mac is up to date.' If it does find a new update, select Update Now to begin the update process. Depending on the size of the update, this can take a few minutes or up to an hour. Apple also releases system updates that keep your Mac secure and stable. When a new major version of OS X is released, you can download the upgrade for free from the App Store. If you're using an older version of OS X, updates are handled through the Software Update utility.
* If you haven't yet upgraded to macOS Sierra or later, learn about other ways to free up storage space.
Find out how much storage is available on your Mac
Choose Apple menu > About This Mac, then click Storage. Each segment of the bar is an estimate of the storage space used by a category of files. Move your pointer over each segment for more detail.
Click the Manage button to open the Storage Management window, pictured below. Whatsapp messenger on mac. This button is available only in macOS Sierra or later.
Manage storage on your Mac
The Storage Management window offers recommendations for optimizing your storage. If some recommendations are already turned on, you will see fewer recommendations.
Store in iCloud
Click the Store in iCloud button, then choose from these options:
- Desktop and Documents. Store all files from these two locations in iCloud Drive. When storage space is needed, only the files you recently opened are kept on your Mac, so that you can easily work offline. Files stored only in iCloud show a download icon , which you can double-click to download the original file. Learn more about this feature.
- Photos. Store all original, full-resolution photos and videos in iCloud Photos. When storage space is needed, only space-saving (optimized) versions of photos are kept on your Mac. To download the original photo or video, just open it.
- Messages. Store all messages and attachments in iCloud. When storage space is needed, only the messages and attachments you recently opened are kept on your Mac. Learn more about Messages in iCloud.
Storing files in iCloud uses the storage space in your iCloud storage plan. If you reach or exceed your iCloud storage limit, you can either buy more iCloud storage or make more iCloud storage available. iCloud storage starts at 50GB for $0.99 (USD) a month, and you can purchase additional storage directly from your Apple device. Learn more about prices in your region.
Optimize Storage
Click the Optimize button, then choose from these options.
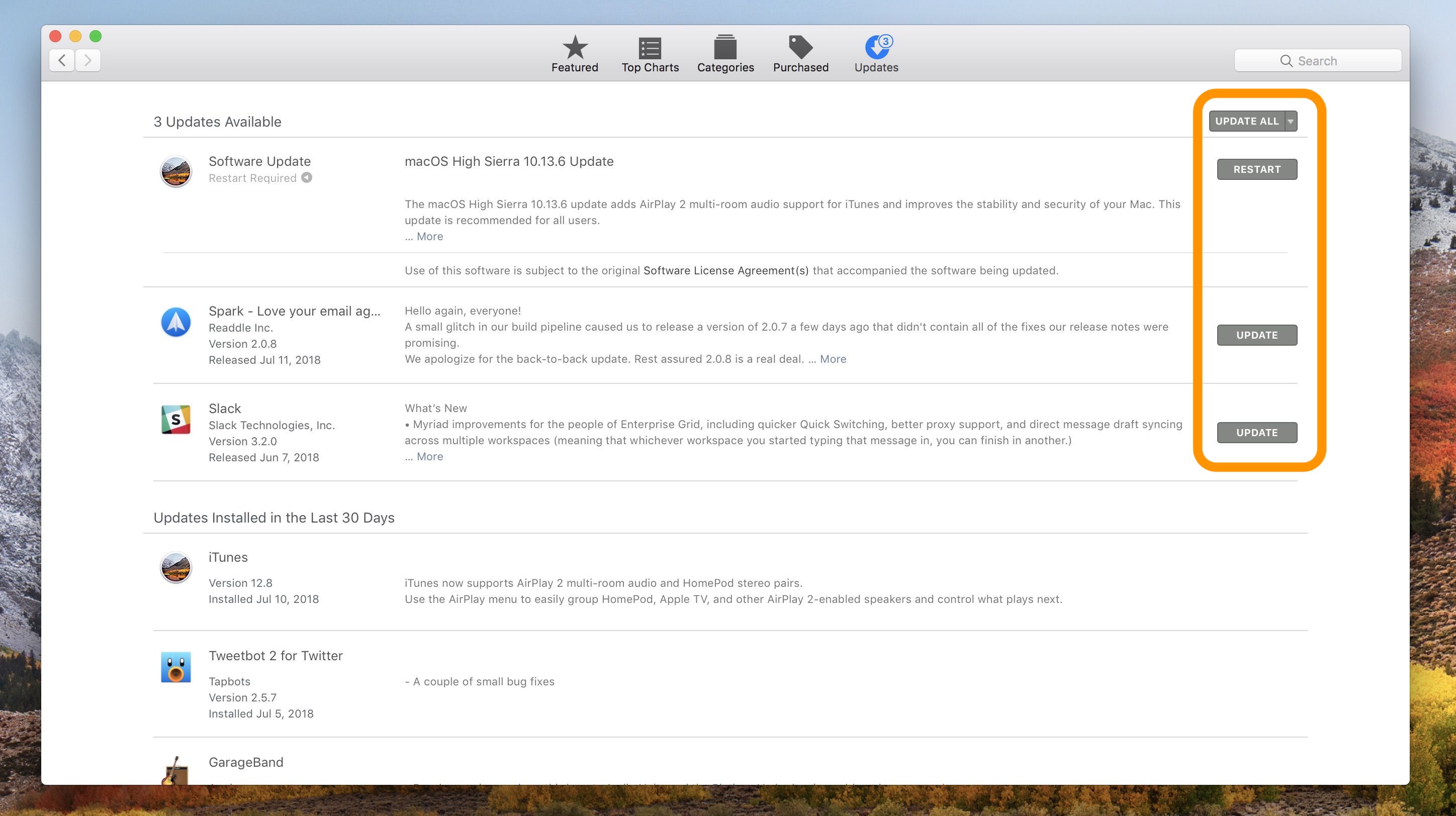
- Automatically remove watched movies and TV shows. When storage space is needed, movies or TV shows that you purchased from the iTunes Store and already watched are removed from your Mac. Click the download icon next to a movie or TV show to download it again.
- Download only recent attachments. Mail automatically downloads only the attachments that you recently received. You can manually download any attachments at any time by opening the email or attachment, or saving the attachment to your Mac.
- Don't automatically download attachments. Mail downloads an attachment only when you open the email or attachment, or save the attachment to your Mac.
Optimizing storage for movies, TV shows, and email attachments doesn't require iCloud storage space.
Empty Trash Automatically
Empty Trash Automatically permanently deletes files that have been in the Trash for more than 30 days.
Reduce Clutter
Reduce Clutter helps you to identify large files and files you might no longer need. Click the Review Files button, then choose any of the file categories in the sidebar, such as Applications, Documents, Music Creation, or Trash.
You can delete the files in some categories directly from this window. Other categories show the total storage space used by the files in each app. You can then open the app and decide whether to delete files from within it.
Learn how to redownload apps, music, movies, TV shows, and books.
Where to find the settings for each feature
The button for each recommendation in the Storage Management window affects one or more settings in other apps. You can also control those settings directly within each app.
- If you're using macOS Catalina, choose Apple menu > System Preferences, click Apple ID, then select iCloud in the sidebar: Store in iCloud turns on the Optimize Mac Storage setting on the right. Then click Options next to iCloud Drive: Store in iCloud turns on the Desktop & Documents Folders setting. To turn off iCloud Drive entirely, deselect iCloud Drive.
In macOS Mojave or earlier, choose Apple menu > System Preferences, click iCloud, then click Options next to iCloud Drive. Store in iCloud turns on the Desktop & Documents Folders and Optimize Mac Storage settings. - In Photos, choose Photos > Preferences, then click iCloud. Store in iCloud selects iCloud Photos and Optimize Mac Storage.
- In Messages, choose Messages > Preferences, then click iMessage. Store in iCloud selects Enable Messages in iCloud.
- If you're using macOS Catalina, open the Apple TV app, choose TV > Preferences from the menu bar, then click Files. Optimize Storage selects “Automatically delete watched movies and TV shows.”
In macOS Mojave or earlier, open iTunes, choose iTunes > Preferences from the menu bar, then click Advanced. Optimize Storage selects “Automatically delete watched movies and TV shows.” - In Mail, choose Mail > Preferences from the menu bar, then click Accounts. In the Account Information section on the right, Optimize Storage sets the Download Attachments menu to either Recent or None.
Empty Trash Automatically: From the Finder, choose Finder > Preferences, then click Advanced. Empty Trash Automatically selects “Remove items from the Trash after 30 days.” Apple os x 10 8 download.
Other ways that macOS helps automatically save space
With macOS Sierra or later, your Mac automatically takes these additional steps to save storage space:
- Detects duplicate downloads in Safari, keeping only the most recent version of the download
- Reminds you to delete used app installers
- Removes old fonts, languages, and dictionaries that aren't being used
- Clears caches, logs, and other unnecessary data when storage space is needed
How to free up storage space manually
Even without using the Optimized Storage features of Sierra or later, you can take other steps to make more storage space available:
- Music, movies, and other media can use a lot of storage space. Learn how to delete music, movies, and TV shows from your device.
- Delete other files that you no longer need by moving them to the Trash, then emptying the Trash. The Downloads folder is good place to look for files that you might no longer need.
- Move files to an external storage device.
- Compress files.
- Delete unneeded email: In the Mail app, choose Mailbox > Erase Junk Mail. If you no longer need the email in your Trash mailbox, choose Mailbox > Erase Deleted Items.
Learn more
- The Storage pane of About This Mac is the best way to determine the amount of storage space available on your Mac. Disk Utility and other apps might show storage categories such as Not Mounted, VM, Recovery, Other Volumes, Free, or Purgeable. Don't rely on these categories to understand how to free up storage space or how much storage space is available for your data.
- When you duplicate a file on an APFS-formatted volume, that file doesn't use additional storage space on the volume. Deleting a duplicate file frees up only the space required by any data you might have added to the duplicate. If you no longer need any copies of the file, you can recover all of the storage space by deleting both the duplicate and the original file.
- If you're using a pro app and Optimize Mac Storage, learn how to make sure that your projects are always on your Mac and able to access their files.
How To Update Your Macbook Pro
Swapping out your old hard drive for a modern SSD is surprisingly affordable and results in 5X better performance: a reputable 500GB MacBook SSD can be had for around $150, while 1TB options are available for around $300 — both considerably cheaper than a new MacBook. It’s also surprisingly easy, even if you don’t know your way around the insides of a Mac.
Do I really need to upgrade my Mac hard drive?
Fitting a solid state drive in your MacBook Pro is a quick and simple way to boost performance but an upgrade might not always be needed.
If you only really use your Mac to browse the web and do some word processing, your current hard drive is probably fine. If your system feels a bit sluggish, try running CleanMyMac X first to clean away any resource-hogging junk. That might be the only fix you need (this way junk that is clogging up your system, such as old files, images, apps, duplicates and iPhone backups will be cleared away).
If, however, you’re noticing any of the following issues, an SSD upgrade will most certainly help:
- Slow startup
- Sluggish performance in resource-intensive apps such as Adobe Photoshop
- System crashes
- Permission denied errors to files that were previously fine
What to consider when choosing a MacBook Pro SSD
To reap the benefits of an SSD, you need a drive that’s up to the task. Here’s what to consider:
Read/write speed — SSDs are rated on their reading and writing speed. The higher the speed, the better the performance. Something in the range of 500MB/s and above is good, although actual speed will be about a third less than what’s advertised.
Memory — MLC (multi-level cell) and SLC (single-level cell) are the two options available. The former is cheaper and capable of holding more information but the latter is more reliable.
Capacity — Get as much space as you can afford. The greater the capacity of an SSD, the more it will benefit Mac performance.
Reliability — Read the reviews. See what the experts and other users say about SSD performance and reliability. You’ll typically find that brand name SSDs rank the highest. Samsung, SanDisk, Crucial, KingSpec, and Transcend are standout brands.
How to fit a new MacBook Pro SSD
How much is it to buy word for mac. Okay, let’s get down to business. SSD aside, here’s what you’ll need to fit your new hard drive:
SATA-to-USB cable
Small Phillips screwdriver
Can t remove macbook case. Torx T6 screwdriver
Step 1: Format the SSD
To perform a MacBook Pro SSD upgrade you’re first going to need to clone your existing hard drive so that the new one runs like clockwork when it’s installed.
Before you do this, you should use CleanMyMac X to perform a Smart Cleanup. This will clear your system of any junk files so that they’re not transferred over unnecessarily. You can download CleanMyMac X for free, here.
Cloning the hard drive can be done with a tool such as SuperDuper! or Carbon Copy Cleaner, or with Apple’s own Disk Utility program. Here’s how to do it with the latter:
- Connect the SSD to your Mac using the SATA-to-USB cable.
- Go to Applications > Utilities and open the Disk Utility.
- Click on the SSD icon, followed by the Partition tab and select 'Partition 1' from the Partition Layout.
- Click on Options and select GUID Partition Table in the next window.
- Click on the First Aid tab, followed by Verify Disk Permissions.
- Click Verify Disk, followed by Repair Disk.
- Shutdown your MacBook and restart it, holding the Option key as you do. Choose the option to boot to Recovery Disk.
- Click on Reinstall Mac OS X and choose the SSD as the destination.
- Copy your files over from the installed hard drive to the SSD. When asked to restore files from another disk, choose the currently installed hard drive.
How To Update Your Macbook Air
Step 2: Remove the hard drive
Now it’s time to get hands-on.
- Make sure your MacBook is shut down.
- Locate and remove the 10 screws using the Phillips screwdriver. Put the screws in a small bowl so that you don’t lose any.
- Remove the cover and touch a metal part to release the static electricity.
- Locate the hard drive and remove the plastic bracket securing it. This is held in place with two screws.
- Gently remove the hard drive and disconnect the SATA ribbon. Do this by wiggling the connector. Don’t yank on the ribbon.
- Remove the four Torx screws attached to the hard drive and screw the posts into the SSD.
Step 3: Fit the SSD
- Carefully attach the SATA ribbon to the SSD and lower it in place.
- Fix the holding bracket back in place.
- Replace the MacBook cover and screw in the ten tiny screws.
- Switch on your MacBook Pro, go to System Preferences > Startup Disk and make sure the SSD is selected.
- Restart your computer.
How To Update Your Macbook Version
See, we told you it was easy!
Enjoy a faster, smoother MacBook Pro
A new SSD drive for your Mac will make an instant impact. Apps will launch faster, files will save quicker, and multitasking will be a much smoother experience. Use CleanMyMac X to regularly remove junk files from your system and you’ll enjoy slick performance for many a year to come.
CleanMyMac X finds and removes junk files from your MacBook Pro to free up space and keep your system running to its full potential. Ms office 2016 free download. Make it the first app you install on your new SSD!
These might also interest you:

How To Update Your Macbook
UNDER MAINTENANCE