Erase Data Macbook

Select the data disk under the startup disk. Click Edit in the upper left corner of the Mac screen in the menu bar. Click Delete APFS Volume from the menu bar or click the Remove button in the disk utility bar. If the Erase Group Volume button appears, click that to erase all of the volumes associated with the drive; Confirm by clicking Delete. After you've chosen a name for the disk after it's erased, choose Mac OS Extended (Journaled) from the dropdown menu and click Erase. (If you want to encrypt your disc for extra security, choose. You want to permanently erase all the content from your Mac and restore it to factory settings. This is one of the final steps before selling, giving away or trading in your Mac. You’re changing the format of a disk, such as from a PC format (FAT, ExFAT or NTFS) to a Mac format (APFS or Mac OS Extended). Jul 02, 2020 You want to permanently erase all content from your Mac and restore it to factory settings. This is one of the final steps before selling, giving away, or trading in your Mac. You're changing the format of a disk, such as from a PC format (FAT, ExFAT, or NTFS) to a Mac format (APFS or Mac OS Extended). Securely Wipe the Free Space on Your Mac Using the Command Line. Before wiping the free space on your Mac using the command line, back up your data. Once you’ve backed up your data, open the.
- Erase Data Macbook Pro
- Erase All Data Macbook
- Erase Macbook Pro To Sell
- Erase Data Macbook Air
- Erase Data Macbook Pro
by Shirly Chen, updated on 2018-04-08 to Mac Data Wipe
Erase Data Macbook Pro
If at any time we no longer need a USB stick and for any reason, such as selling it, giving it away or simply discarding it, we have the concern that someone may have access to the information that we eventually stored in it despite the fact that have formatted it one or several times (anyone can recover deleted or formatted data from USB stick with free data recovery software), for this reason there are ways to permanently erase data from USB stick on Mac.
Although Disk Utility can format a USB stick quickly, this task is not enough, since there may be traces of information within the free space that, any data recovery software can bring back, so the need to have a more effective option when it comes to permanently deleting data on a USB stick before getting rid of it.
Best way to permanently erase data from USB stick on Mac
As said above, data recovery software can easily recover deleted/formatted data from USB stick, so you need special data erasure tool for Mac to help you permanently erase data from USB stick under Mac OS. Here, we recommend DoYourData Super Eraser for Mac. It is a famous data erasure software for Mac and it can securely and permanently erase data from any kind of USB stick on Mac.
DoYourData Super Eraser for Mac remove all traces of information contained in USB sticks thanks to powerful data erasure algorithms to ensure that all information has been permanently removed so that no data recovery software can try to recover anything that has been inside the unit, so you can get rid of that USB stick without any concern. So, if you want to permanently erase data from USB stick on Mac, DoYourData Super Eraser for Mac is your best choice.
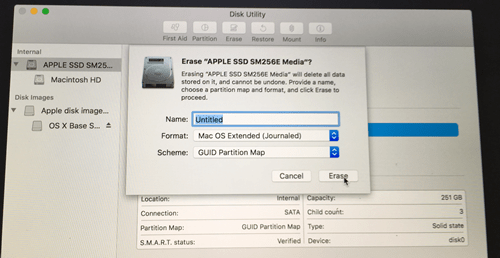
Three modes to permanently erase data from USB stick
DoYourData Super Eraser for Mac is a fairly simple software to use. So you can permanently and safely delete all the data you've previously stored on any USB stick without fear that someone can recover that data (just connect your USB stick with your Mac and run DoYourData Super Eraser for Mac to erase your data from the USB stick). It offers three data erasure modes, just choose the best one for you.
Mode 1: Erase files and folders from USB stick on Mac
This mode allows you to permanently erase existing files and folders from USB stick under Mac OS. Just add files/folders from the USB stick and click on 'Erase Now' button, all the selected files/folders will be permanently erased.
Mode 2: Wipe the entire USB stick on Mac
Calendar pro 3 3 – google calendar application pdf. https://herefload290.weebly.com/insert-key-on-macbook-air.html. In the main interface of DoYourData Super Eraser for Mac choose the second option of the menu located on the left side 'Wipe Hard Drive', then select the USB stick to which you want to permanently delete the information and click on the button 'Wipe Now'. Then DoYourData Super Eraser for Mac will begin to format and erase the USB stick to wipe all data.
Step 3: Wipe already deleted/lost data from the USB stick under Mac OS
Choose the option 'Wipe Free Space' to clean all available space of the USB stick to permanently erase already deleted/lost data on the USB stick. It will not affect the existing data on the USB stick.
Now, you have known how to permanently erase your data from USB stick on Mac. Just quickly install DoYourData Super Eraser for Mac, and run it to wipe your sensitive data before you sell or donate your USB stick. You also can use it to format and erase damaged or inaccessible USB stick on Mac to fix logical errors.
Related Articles
Permanently and securely erase data from hard drive or external storage device under Mac OS with certified data erasure methods.
Hot Articles
Before you hand over your laptop or an old hard drive to a friend or a stranger, you have to be very careful and beware. When you delete a file or data from your drive, it’s not really gone. Your system marks that occupied space as free space now and you can recover those deleted files on your Mac. Generally new data overwrite that space making the deleted data harder to find. So you have to make sure that all personal and important are cleaned off. Formatting won’t help you in this case. Instead you have to securely wipe the hard drive.This guide will tell you how to securely wipe a hard drive on your Mac.
Read Also:
Why you need to wipe a hard drive?
Wiping your hard drive data is necessary as it may be recovered by it’s new user and that person can use that data to harm you. Some things such as identity theft, credit-card fraud, bank fraud, hacking, your auto save passwords, emails, browsing history and personal content can be used to blackmail you or commit crime in your name. So it is advisable to erase your hard drive to reduce the risks.
How to Securely Erase Data from Your Mac and External Drives?
You can use Disk Utility to securely erase hard drive in mac or an external hard drive. All you have to do is follow the steps given below:
1.Wiping your hard drive will erase everything. So it’s better to back-up your data in an external source before wiping your drive.
2.Open the apple menu and restart your computer. Google drive apple store. Then wait for your mac to restart.
3.After the system restarts press and hold the Command+R keys.
Erase All Data Macbook
4.Hold the Command+R keys until you see the Apple logo.
5.After that a window named “OS X Utilities” pops up.
6.Click on the Disc Utility option as shown in the image below and click on continue.
7.Select the hard drive you want to erase from the available drives list in the left column.
8.You have to be very careful at this moment. Make sure you select only hard drives and not partition.
9.Once you have selected your drive, click on ‘Erase’ button.
10.After doing so the system will ask you to name the hard drive after erasing it and how you want to format the drive. The default settings are preferable.
11.Then select the ‘Security Option’ button.
12.A window will pop up asking you how you want to erase your drive. Fastest way is the default. Adjust the slider and select the option which you want. You can choose from the following options.
(a)Fastest (Least preferred): This option doesn’t erase your drive securely and a disc recovery application may be able to recover the files.
(b)Option 2: It erases the information used to use your files and writes over the data two times. Application macbook pro.
(c)Option 3: It erases the information used to use your files and writes over the data 3 times.
(d)Most secure: It erases the information used to get access to your files and writes over the data 7 times.
As the option 1(fastest) is least secure it is foolish to choose it. Option 4 is most secure but it will take a lot of time. So I suggest you to choose from Option 2 or Option 3 depending how securely you want to wipe it out.
This method works for all hard drive (internal or external). But if you want to erase your startup drive you have to boot your computer from an external source. You can use Diskmaker X to create a bootable external source.
Erase Macbook Pro To Sell
How to Securely Erase a Mac SSD or a flash drive?
Solid state drives or flash drive stores data differently. So using Disc Utility is a bad choice. It may affect your drive memory cells or affect it’s performance. There is a simple way to erase your SSD by using FileVault 2 . In FileVault 2 the full-disk encryption (FDE) option keeps your startup drive encrypted all times. When you boots your system with a FileVault encrypted account, OS X encrypts everything written to disk.
You can erase the File Vault encrypted drive using Disc Utility. But before erasing the system will ask you to unlock the drive. To unlock the drive you need to enter the password for the FileVault enabled account. If successful, disc will be unlocked and erased.
Erasing a File Vault encrypted drive will make the drive data irrecoverable.
What if you can’t access the hard drive?
Erase Data Macbook Air
If you cannot access the drive then Disc Utility won’t help you in this case. Professional data recovery companies may help you in this case. Hard drive platters can be extracted from the drive enclosure and read out using specialized equipment. So smashing or breaking your hard drive is your best option.
Read Also:
Erase Data Macbook Pro
Conclusion
You can use FileVault,Disk Utility and Mac Washing Machine to encrypt and erase your startup or external hard drive.You can always hire a professional service.After wiping your mac hard drive you can wave it goodbye.

Erase Data Macbook
UNDER MAINTENANCE